Спецэффекты они повсюду, в кино, в рекламе, в музыкальных
клипах и еще много где...
Как создать звездное небо с облаками? Вопрос конечно интересный, а ответ на
него вы найдете в этом уроке. Ну, как говортится приступим, что долго ждать.
1) Для начала запустим 3D Studio Max. В командной панели
выбираем пункт Create ( Создать ) > Geometry ( Геометрия ) > Sphere (
Сфера ).
2) Создайте Sphere ( Сферу ) в окне проекции Top ( Вид сверху ) с параметрами:
Radius = 400; Segments = 32; установите флажок Smooth ( Сглаживание ) если он
не установлен, а также установите флажок Generate Mapping Coords (Проекционные
координаты).
В итоге, Вы должны увидеть следующий рисунок:
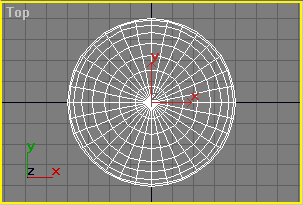
3) Выделите Сферу ( Sphere ), если она еще не выделенна, перейдите в командную
панель, выбирите пункт Modify ( Изменить ), а в списке Modifier List выберите
модификатор Normal.
Установите флажок Flip Normals, в результате сфера будет вывернута внутрь и
станет основой для звездного неба.
4) Теперь создайте камеру внутри сферы. В командной панели выберите пункт
Create
( Создать ) > Cameras ( Камеры ) > Target ( Нацеленная ). Затем дважды
щелкните на экране мышью, первый раз, чтобы создать саму камеру, а второй раз,
чтобы создать точку нацеливания
( Тarget ). Все параметры оставте по умолчанию. В итоге, вы должны увидеть вид
как на рисунке:
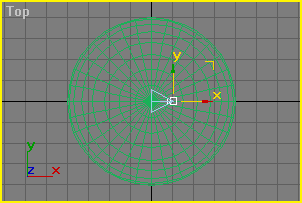
5) Перейдите в окно проекции Perspective ( Перспектива ) и нажмите клавишу
"C" , вы должны увидеть вид из камеры, но пока Вы ничего не сможете
увидеть, только черный экран.
6) Вам осталось, лишь создать материал звездного неба и пременить его к сфере.
Для этого,
в главной панели инструментов нажмите на кнопку Material Editor ( Редактор
материалов ) или нажмите клавишу "M" на клавиатуре, выберите любую
свободную ячейку.
7) Выберите тип тонирования Blinn и настройте параметры как показанно на
рисунке:
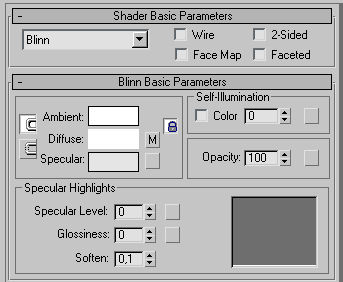
8) В свитке Maps ( Карты текстур ), выберите канал Diffuse Color ( Диффузный
Цвет ) и нажмите кнопку выбора карты текстуры. На кнопке имеется надпись None (
Отсутствует ), если карта текстуры не выбрана. Появится диалоговое окно Material/
Map Browser ( Просмотр материалов и карт текстур ). Выбрите из списка карту
текстур типа Splat ( Всплески ).
9) В появившемся свитке Splat Parameters установите значания как показанно на
рисунке:
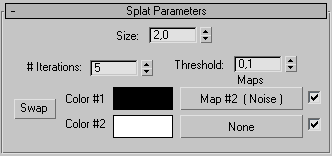
Где цвета должны быть следующими:
Color # 1 : R - 0, G - 0, B - 0
Color # 2 : R - 255, G - 255, B - 255.
10) Примените текстурную карту типа Noise к первому цвету Color # 1.
Установите значения параметров как показанно на рисунке:
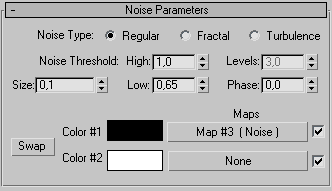
Цвета должны соответствовать следующим значениям:
Color # 1 : R - 0, G - 0, B - 0
Color # 2 : R - 255, G - 255, B - 255.
11) Еще раз примените текстурную карту типа Noise, но теперь это сделайте для
второго
цвета Color # 1. Установите значения параметров как показанно на рисунке:
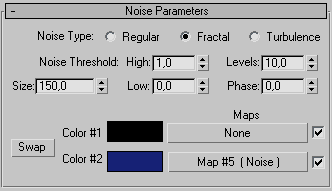
Цвета должны соответствовать следующим значениям:
Color # 1 : R - 0, G - 0, B - 0
Color # 2 : R - 22, G - 33, B - 117.
12) И еще раз примените текстурную карту типа Noise ко второму цвету Color # 2.
Установите значения параметров как показанно на рисунке:
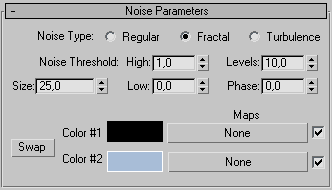
Цвета должны соответствовать следующим значениям:
Color # 1 : R - 0, G - 0, B - 0
Color # 2 : R - 168, G - 189, B - 215.
13) В результате всех этих манипуляций, ваш материал звездного неба с облаками,
в окне Material/Map Browser должен выглядеть как показанно на рисунке:
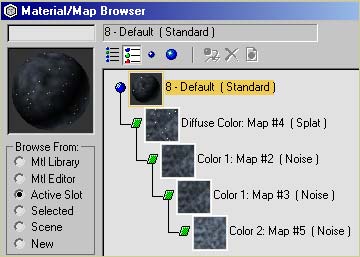
14) Присвойте только что созданный материал звездного неба с облаками к сфере.
Для этого, выделите сферу ( Sphere ) и нажмите на кнопку ![]() Assign
Material to Selection ( Назначить материал выделению ).
Assign
Material to Selection ( Назначить материал выделению ).
15) Выполните финальную визуализацию, результат должен быть похож на следующий
рисунок:

Вот и все. Это не так сложно было сделать. Пробуйте, эксперементируйте, меняйте
цвет,
дабовляйте источники света и все что угодно, ведь это всего лишь спецэффект