Целью этого руководства является объяснение использования модификатора Fit.
Это будет пояснено на примере моделирования сложного объекта - ложки.
Сперва создайте виды сверху, сбоку и спереди, а также прямую линию вдоль окна
вида сверху. Эта линия послужит путем для создания некоторых деталей. Виды
сверху и спереди будут двумерными, и вы будете создавать там использую эту
линию.
1. Пойдите в панель create и выберите 2d shapes, затем line
2. Сделайте виды сверху и сбоку, а также линию соответствующей длины. Примерно
так...
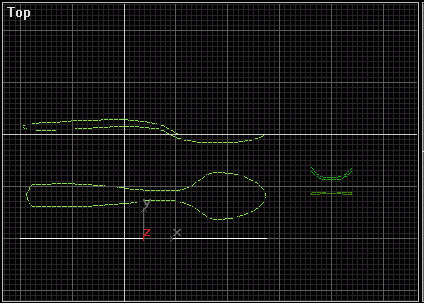
3. Теперь изготовьте вогнутую поверхность ложки. Мы назовем ее
"bowl/front"
Это можно сделать, изготовив прямоугольник 3 вершинами в длину и 2мя вершинами
в высоту. Затем превратите каждую из этих вершин в bezier-corner и выберите для
них подходящее положение. Начинайте с левого верхнего угла! На рисунке вершина,
с которой начинал я, помечена квадратиком.
4. Закончив вогнутую поверхность, сделайте таким же образом второй
прямоугольник...
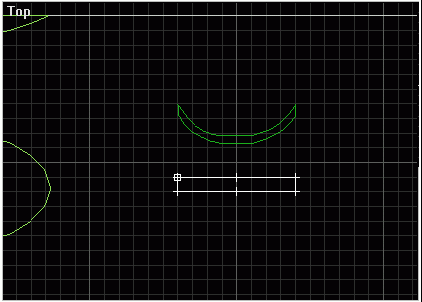
5. Изобразите нечто, похожее на рисунок ниже. Это будет ручка ложки. Мы назовем
этот объект "handle/front". Не забудьте начать с левого верхнего
угла! Дело в том, что инструмент Loft берет в качестве точки отсчета начальную
точку, задавая тем самым способ создания "лофта".
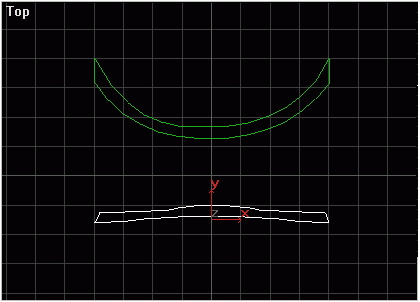
6. Выберите линию "handle" и перейдите в панель Create tab, 3D
Objects. Выберите в меню Loft Object и нажмите кнопку Loft.
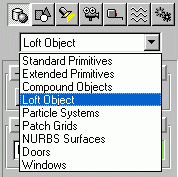
7. Нажмите кнопку Get Path.
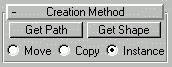
У вас должно получиться нечто похожее...
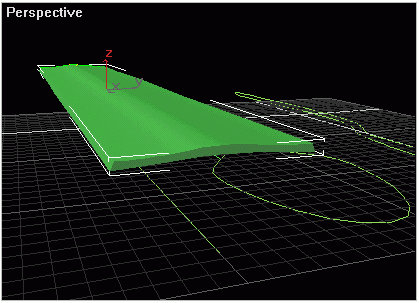
8. Выберите объект с лофтом, пойдите в панель Modify и откройте раздел Deformations.
Нажмите кнопку Fit.
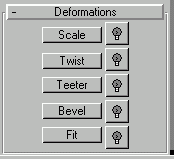
После этого появится окошко.
9. Кнопка Make Symmetrical активна ![]() -
деактивируйте ее (чтобы она перестала быть желтой).
-
деактивируйте ее (чтобы она перестала быть желтой).
10. Нажмите кнопку Display X Axis. На
этой кнопке нарисована красная линия, идущая из левого нижнего угла в правый
верхний.
![]()
11. Нажмите кнопку Get Shape. ![]()
12. Минимизируйте это окно и выберите линию, представляющую верхнюю
поверхность ложки. Форма с лофтом должна выглядеть так...
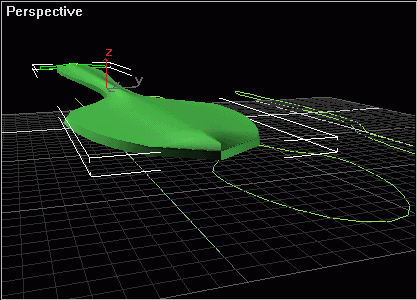
13. Максимизируйте окно Fit Deformation.
14. Нажмите кнопку Display Y Axis ![]() - эта
кнопка расположева посередине и на ней нарисована зеленая линия.
- эта
кнопка расположева посередине и на ней нарисована зеленая линия.
15. Снова минимизируйте окно Fit Deform и выберите линию, представляющую
вид сбоку. Вы должны увидеть нечто подобное...
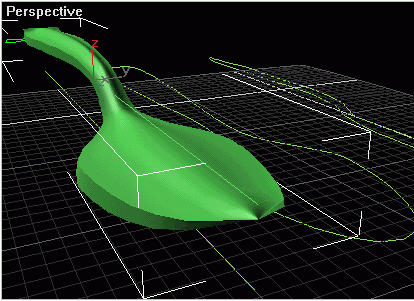
16. Закройте окно Fit
17. Перейдите в панель Modify (при этом объект с лофтом все еще остается
выбранным).
Дальше могут возникнуть проблемы, поэтому читайте внимательно!
18. ПОйдите в Path Parameters и установите в Path любое число.
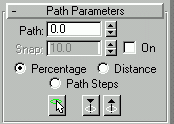
Вы увидите, как вдоль контура с лофтом движется желтая звездочка.
19. Переместите звездочку в точку у основания выпуклой части ложки. (у меня это
было около 58%)
20. Нажмите Get Shape.
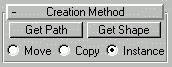
21. Выберите объект "handle/front".
22. Передвиньте звездочку примерно на 1/3 внутрь самой ложки. (у меня это было
около 68% контура)
23. Нажмите Get Shape и выберите объект "bowl/front".
24. Передвиньте звездочку почти что к самому концу ложки и снова поместите туда
"bowl/front", как это было сделано ранее.
У вас должно получиться примерно следующее...
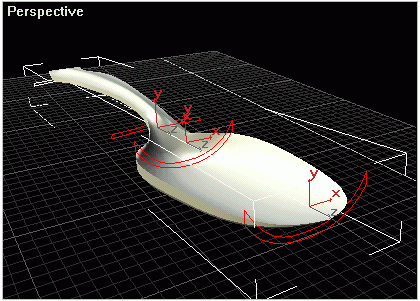
25. Теперь перейдите в Skin Parameters и увеличьте Path Steps
приблизительно до 30. Это должно сгладить края ложки. (Меняя остальные
параметры можно также улучшить ее вид).
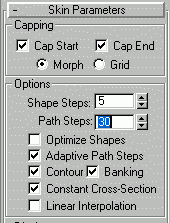
26. Перейдите в редактор материалов. ![]()
27. Выберите первую сферу и установите Shading=Metal. Установите
цвет diffuse белым и поднимите Shineness и Shin.strength
до 70ти.
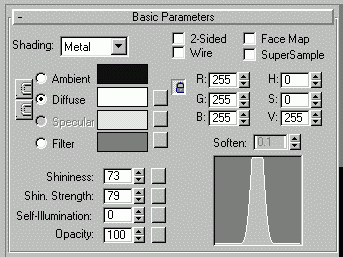
28. Перейдите в раздел Maps и нажмите кнопку с надписью None
рядом с надписью Reflection. Выберите из списка Raytrace и
нажмите Ok. Оставьте параметры по умолчанию.
29. Вернитесь в раздел Maps и поднимите Reflection примерно до 55.
Готово! Создайте сцену и поместите в нее ложку. Чем больше будет объектов для
отражения - тем лучше!

