Editable Poly для новичков
Для многих новичков, которые начинают изучать макс, работа с сеткой поначалу очень сложна. Они не знают как это и что это и с чего начать. Знаю это по себе т.к. работу с сеткой освоил только после 1,5 лет изучения макса. А до этого всё эти вершины, полигоны... были для меня тёмным лесом и я не знал как к ним подступиться. И вот я решил написать урок для людей которые в максе не так давно. Постараюсь объяснить всё как можно более понятным языком. Итак приступим... В этом уроке я рассмотрю Editable Poly. А точнее назначение основных кнопок для работы с ней на панеле Modify и рассмотрим всё на небольшом примере. Я не буду рассматривать назначение абсолютно всех клавиш, а выберу лишь основные которые использую чаще всего, дабы не перегружать вас потоком информации, которая на первых шагах может быть только излишней. Итак... для примера выберу то с чего я сам начинал. Это был тюнинговый подфарник от автомобиля Нива. Перейдём в окно Front и на панеле Create выберем вкладку Patch Grids (Рис.1)
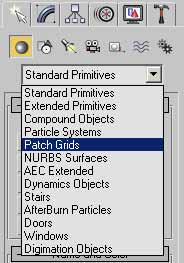
Рис.1
Создадим в виде Front Quad Patch. Далее щёлкаем по ней правой кнопкой мыши Convert To: -> Convert to Editable Poly. Переходим на панель Create, щелкните по плюсику возле Editable Poly (Рис.2)
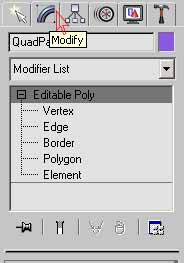
Рис.2
И мы увидим какие бывают sub-object. Это vertex, edge, border, polygon, и element. Теперь смотрим ниже раскроем список Selection там те же подобъекты. Выберем vertex. Выделям все вершины нашей сетки и жмём Delete :-О :))) Да да... удаляем всё, можно конечно начать выгинать и из этой сетки, но мы сейчас будем учится создавать вершины и полигоны. Итак перемещаемся по панеле Modify ещё ниже. Свиток Edit Geometry там есть кнопочка Create. Жмём её. И в окне Front создаем вершины как на рисунке ниже. (Рис.3)
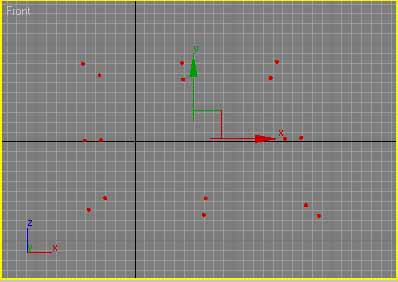
Рис.3
Теперь вместо vertex выбираем другой подобъект polygon. Снова свиток Edit Geometry -> Create. Снова идём в окно Front. Смотрим рисунок 4.
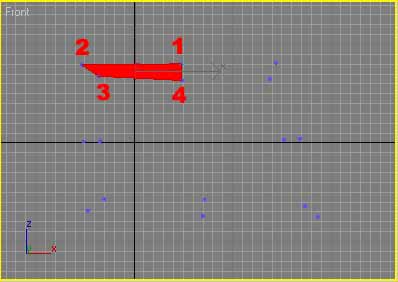
Рис.4
Щёлкаем по вершинам как они у меня обозначены по порядку, на первой потом на второй потом на 3-й и 4-й и снова на первой. Теперь скажу что-то важное. Начинать можно с любой вершины главное щёлкать по порядку и против часовой стрелки. Просто если щёлкать по часовой стрелки то нормали будут направлены в другую сторону и грани не будет видно с нашей стороны. Но если вы повернёте объект в окне перспектива и посмотрите на другую сторону данного обекта то увидите там полигон. Но нам этого не надо. Можете просто поэксперементировать. Важно: теперь мы будем создавать все полигоны против часовой стрелки чтобы нормали смотрели в нашу сторону. Создаём полигоны дальше, смотрим рисунок 5.
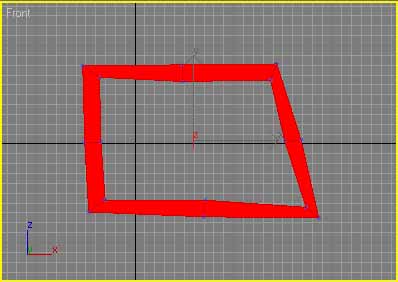
Рис.5
Теперь выбираем подобъект Edge. И придерживая клавишу Ctrl выделяем как на рисунке 6.
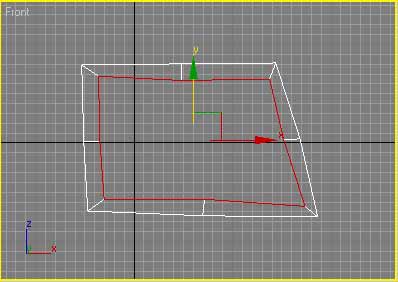
Рис.6
Выбираем инструмент масштабирования Select and uniform scale и в окне Front c нажатой клавишей Shift немного уменьшаем масштаб. (Рис.7)
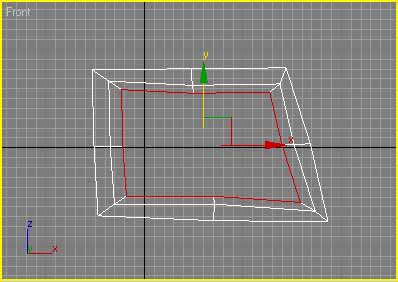
Рис.7
Теперь выберите vertex выравните наш обект пермещая вершины, а то он кривой :) (Рис.8)
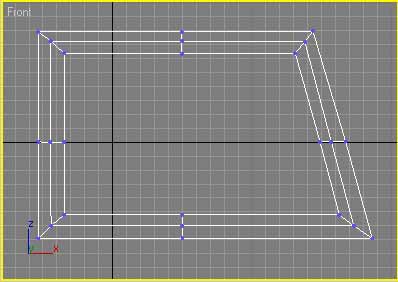
Рис.8
Далее выбираем Edge и повторяем процедуру описанную выше. (Рис.9)
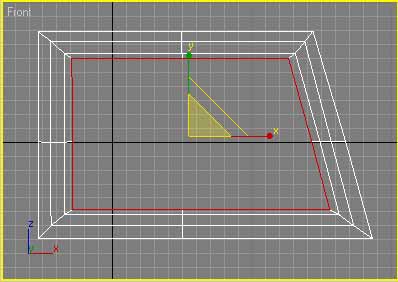
Рис.9
Создайте вершину посередине обекта и создайте четыре полигона как на рисунке 10.
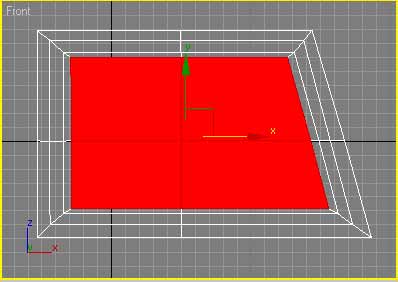
Рис.10
Выберете подобъект Edge. В свитке Edit Geometry нажимаем QuickSlice и разделяем наш обект на дополнительные полигоны. Смотрите рисунок 11 цифрами отмечено где щелкаем QuickSlice.
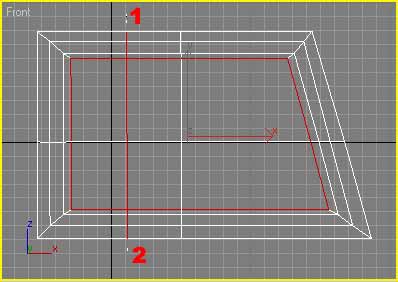
Рис.11
Уловили как он работает? Тогда продолжаем и делаем как показано на рисунке 12. Ещё одно вертикальное разделение и два горизонтальных.
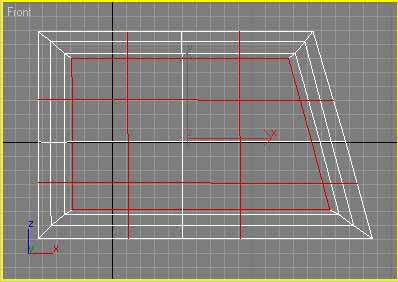
Рис.12
Продолжаем издеваться над нашим подфарником. Смотрите красные линии на рисунке 13.
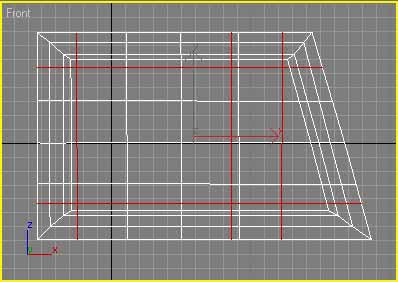
Рис.13
Заметьте, мы пока работаем в 2d плоскости. Удалите 6 вершин по центру подфарника. Рисунок 14. Думаю по нему понятно где мы удалили вершины. Нарисуйте сплайн круг для удобства, чтобы по нему ориентироваться смотрите рисунок 14. И подвиньте ближайшие к нему вершины как показано на рисунке.
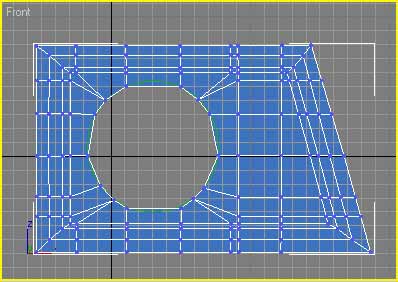
Рис.14
Возле Quick Slice есть инструмент Cut выберите его и смотрите рисунок 15. Этот инструмент разрезает грани там показано как нужно прорезать.
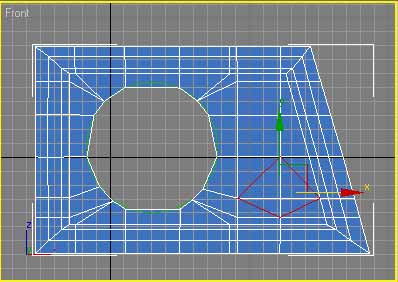
Рис.15
Удаляем вершину (Рис.16)
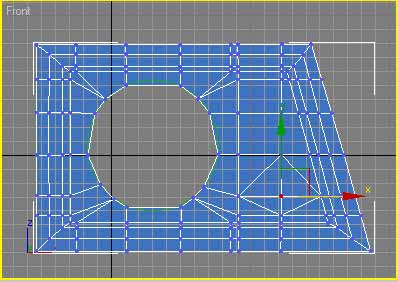
Рис.16
Выравниваем три вершины (Рис.17)
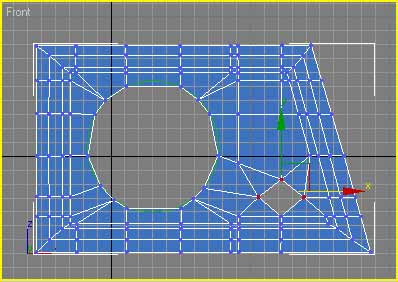
Рис.17
Инструментом Cut прорезаем ещё грань (Рис.18)
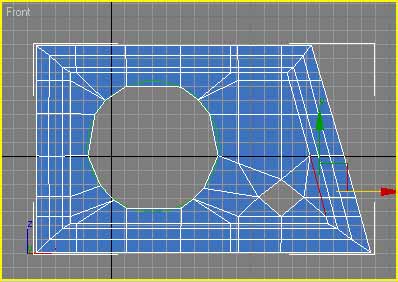
Рис.18
Выделяем вершины (Рис.19)
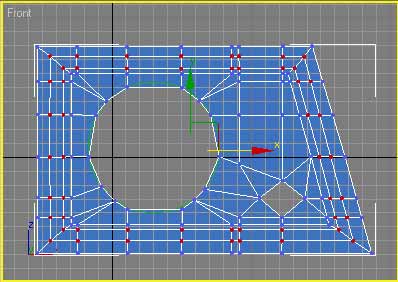
Рис.19
В окне Left двигаем их вперёд (Рис.20)
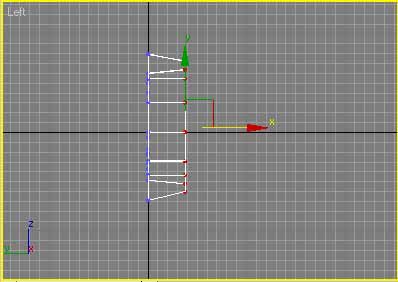
Рис.20
Выделяем вершины (Рис.21)
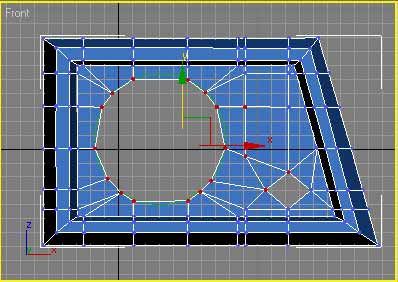
Рис.21
Двигаем их назад (Рис.22)
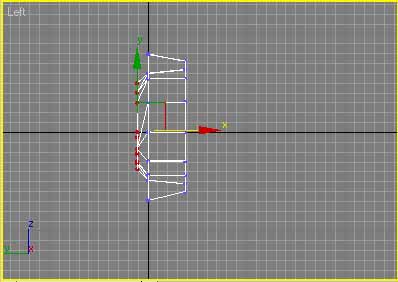
Рис.22
Идём в свиток Subdivision Surface. Ставим галочку Use NURMS Subdivision. В разделе Display ставим Iterations:2 (Рис.23)
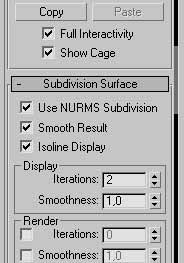
Рис.23
В виде Front, опираясь на созданный ранее кружок сплайн, подгоните вершины чтобы выровнять нашу сглаженную сетку по овалу. И Выровните маленький кружочек (незглаженная сетка оранжевая чтобы её включить-отключить поставьте или уберите галочку Show Cage в свитке Edit Geometry). Ну вот что примерно должно получится (Рис.24)

Рис.24
Конечно его можно сделать ещё красивее. Но это вы уже сами если хотите. Теперь я бы хотел ещё сказать о некоторых кнопках которые не попали в описание. Collapse - сливает воедино выделенные подобьекты, вершины, полигоны и т.д. Выделите несколько вершин и нажмите эту кнопку посмотрите что произойдёт. Hide Selected, Unhide All, Hide Unselected - скрывает и показывает выделенные подобъекты, очень удобно когда нужно убрать с экрана что-то лишнее чтобы работать с частью сетки. Поэксперементируйте. Attach и Detach - присоединяет к обекту другой объект и наоборот отсоединяет выделенную часть обекта в отдельный объект. Когда выделен подобъект полигон доступно следующее: Extrude - выдавливает грань. Bevel - выдавливает грань уменьшая или увеличивая ту часть которая выдавливается, т.е. делает скос. Flip - обращает выделенные нормали. Ну и на этом остановлюсь. Надеюсь у вас всё получилось. Основные кнопки я вам рассказал. Получившуюся сцену можно скачать тут.